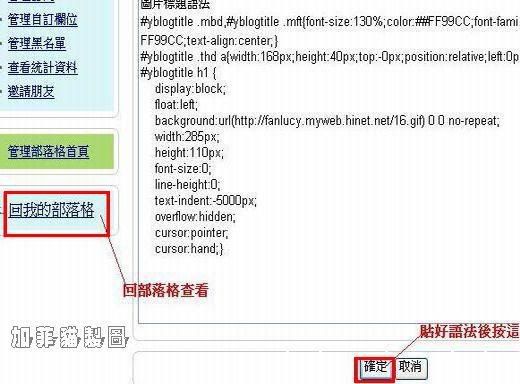霝兒自製游標14 (自製版型用6枚)

霝兒自製游標14 (自製版型用6枚)


|

霝兒自製游標14 (自製版型用6枚)


|
使用空間:1000MB
允許上傳的格式為:jpg、gif、bmp、png、swf、mp3、wav、wma、avi、
mpg、mov、wmv、doc、ppt、xls、pdf。
除了這些格式,其實也可以上傳ani檔唷
上傳的檔案大小請勿超過 10 MB
進入 http://www.roodo.com/
點右上方加入會員→填妥基本資料後點下方【成為樂多註冊會員】→到信箱收
取樂多啟用通知信件→點選信件中連結啟動樂多帳號→進入樂多日誌點選左方
建立部落格→設定好樂多日誌網址
點選  再按
再按 
選擇要上傳檔案後上傳

上傳完成後回到 
在此可編輯或刪除檔案

檔案標題為上傳檔案.點選進入觀看
或將游標移至檔案點右鍵→內容

內容中網址就是檔案網址囉!

Dropbox提供2GB的免費空間,您的電腦只要安裝Dropbox網站提供的程式,就會在「我的文件」建立一個名稱為「My Dropbox」的資料夾,存放在這個資料夾的檔案,會自動上傳到Dropbox網站,讓您使用檔案總管,就可以輕鬆的上傳和下載檔案,並自動同步家裡和辦公室的Dropbox資料夾。上傳的檔案可以分享給別人,上傳的照片資料夾,也可以分享為相簿,提供別人瀏覽。關於Dropbox下載、安裝和使用的方法說明如下:
1.連結到官方註冊網站,輸入「First name」、「Email」和「Password」,點選「Create account」。

2.出現下載Dropbox0.7.110.exe的畫面,點選「儲存」。

3.開啟檔案總管,對著下載的檔案連續按兩下滑鼠左鍵,準備進行安裝。

4.點選「執行」。

5.點選「Install」。

6.如果您還沒有申請Dropbox帳號,勾選「I don’t have a Dropbox account」,點選「Next」。

7.輸入「First Name」、「Email」、「Password」、「Verify Password」等資料,勾選「I agree to the Terms of Service」,點選「Next」。

8.選擇「2GB」的免費空間,點選「Next」。

9. Dropbox會在您的電腦建立一個專用的料夾,讓您輕鬆的上傳檔案。點選「Next」。

10.登入Dropbox網站,您也可以上傳和下載檔案。點選「Next」。

11.按一下桌面右下角的Dropbox捷徑圖示,可以開啟「My Dropbox」資料夾、開啟「help」檔案,開啟Dropbox網站、更改Dropbox的參數設定。點選「Next」。

12.您可以將資料夾分享給朋友或同事。點選「Next」。

13.勾選「Add a shortcut to Dropbox on my Desktop」(在桌面建立捷徑),點選「Finish」,完成Dropbox的安裝。

14.安裝完成以後,會在「我的文件」建立「My Dropbox」的資料夾,如圖示。

15.點選「Public」資料夾,準備將要分享給別人的檔案複製到資料夾內(要分享的檔案才放在這個資料夾,其它的檔案直接放在My Dropbox資料夾內就可以。)。

16.如圖示,檔案已經複製到「Public」資料夾內,檔案的圖示如果出現綠色的打勾符號,表示檔案已經成功上傳到Dropbox網站。

17.在要分享的檔案上面按滑鼠右鍵,選擇「Dropbox\Copy Publick Link」,複製檔案下載的捷徑。您可以將檔案的捷徑在部落格或Email做超連結,分享給別人。

18.Email分享檔案的作法說明如下:在您的Email輸入文字「下載 picpick_inst_ 2.3.2 」,點選「連結」按鈕,準備將複製的檔案捷徑和文字連結,如圖示。

19.貼上連結的網址,點選「確定」。

20.輸入收件者的郵件位址和主旨,點選「傳送」。
 v
v
21.收到郵件的朋友,只要點選「下載 picpick_inst_2.3.2」,就可以將檔案下載。

22.點選「儲存」,將下載檔案存在自己的電腦。

23.選擇「Photos」資料夾,將內含相片的資料夾「Pot」複製到「Photos」資料夾內,如圖示。

24.在「Pot」資料夾上面按滑鼠右鍵,選擇「Dropbox\Copy Publick Gallery Link」,複製相簿的捷徑。

25.將相簿的捷徑連結在部落格,如圖示。瀏覽部落格的人,只要點選連結,就可以開啟相簿。

26.開啟的相簿如圖示,點選縮圖,可以瀏覽放大的照片。

27.放大的照片,如圖示。

28.登入Dropbox網站以後,在「Get Started」的索引標籤,完成前5點說明,就可以增加250MB的空間。另外。第6點是說明,如果您邀請別人申請Dropbox帳號,每申請成功一個人,就可以增加250MB的空間,最多可以增加到8GB的空間;如果您擁有教育機構 .edu 的 Email,贈送的空間會加倍為500MB,最多可以增加到18.25GB的空間,詳見:Dropbox空間加倍。

 Ubuntu 11.10安裝中文字型
Ubuntu 11.10安裝中文字型 Word 2007輸入數學方程式
Word 2007輸入數學方程式 同時安裝Office 2003、Office 2007和Office 2010
同時安裝Office 2003、Office 2007和Office 2010 免費防毒軟體 COMODO Internet Security
免費防毒軟體 COMODO Internet Security 色胚子---免費的顏色擷取軟體
色胚子---免費的顏色擷取軟體先將滑鼠移到游標名稱上面,便可預覽游標圖案
兔子頭 http://ruby-pink.myweb.hinet.net/ppp/coney02.ani
小車車 http://ruby-pink.myweb.hinet.net/ppp/cur1[1].ani
小橘熊 http://ruby-pink.myweb.hinet.net/ppp/eter.ani
藍愛心 http://ruby-pink.myweb.hinet.net/ppp/ff.ani
粉水滴 http://ruby-pink.myweb.hinet.net/ppp/fgfgf.ani
粉小花 http://ruby-pink.myweb.hinet.net/ppp/flower_1.ani
紙飛機 http://ruby-pink.myweb.hinet.net/ppp/fly.ani
小風鈴 http://ruby-pink.myweb.hinet.net/ppp/fuurin.Ani
小鋼琴 http://ruby-pink.myweb.hinet.net/ppp/ghghg.ani
小草莓 http://ruby-pink.myweb.hinet.net/ppp/h_1.ani
愛心飛 http://ruby-pink.myweb.hinet.net/ppp/hart01.ani
小猴子 http://ruby-pink.myweb.hinet.net/ppp/m.ani
Q小貓 http://ruby-pink.myweb.hinet.net/ppp/m1.ani
Q小孩 http://ruby-pink.myweb.hinet.net/ppp/m2.ani
小惡魔 http://ruby-pink.myweb.hinet.net/ppp/m3.ani
一根髮 http://ruby-pink.myweb.hinet.net/ppp/m5.ani
小光頭 http://ruby-pink.myweb.hinet.net/ppp/m6.ani
粉花閃 http://ruby-pink.myweb.hinet.net/ppp/m12.ani
幸運草 http://ruby-pink.myweb.hinet.net/ppp/m24.ani
螢火蟲 http://ruby-pink.myweb.hinet.net/ppp/m25.ani
小草莓 http://ruby-pink.myweb.hinet.net/ppp/m28.ani
小魚兒 http://ruby-pink.myweb.hinet.net/ppp/m30.ani
懶懶熊 http://hk.geocities.com/leopard_line804/Rilakkuma.ani
幸運草 http://ashine0118.myweb.hinet.net/fourleavedclover.ani
亮晶晶 http://ashine0118.myweb.hinet.net/shine.ani
TORO貓 http://ashine0118.myweb.hinet.net/toroneko.ani
惡魔 http://ashine0118.myweb.hinet.net/akuma.ani
天使 http://ashine0118.myweb.hinet.net/angel.ani
女巫 http://ashine0118.myweb.hinet.net/witch.ani
粉紅熊熊 http://www.geocities.jp/blue736232007/rabbit/E.ani
紅色 http://www.geocities.jp/blue736232007/rabbit/starred.ani
LOVE http://www.geocities.jp/blue736232007/rabbit/f1.ani
CUTE http://www.geocities.jp/blue736232007/rabbit/f3.ani
藍色 http://www.geocities.jp/blue736232007/rabbit/h1.ani
粉色 http://www.geocities.jp/blue736232007/rabbit/h3.ani
紫 http://www.geocities.jp/blue736232007/rabbit/L5.ani
黑 http://www.geocities.jp/blue736232007/rabbit/L8.ani
語法:
body{cursor:url(網址-1);}
a:hover {cursor:url(網址-2);}
您的引用是發貼的動力!
轉貼ⓛ○○○兔窩○○○ⓛ搜尋若有侵權請告知刪除

很多人不會盲打並不是因為笨,而是沒找到一種簡單易行的練習方法。按照標準指法,看著鍵盤按照從A到Z 的順序打26個字母,最多七天你就可以學會盲打了。
所謂標準指法就是把你的雙手依照下圖的位置放在鍵盤上,即讓你的左手食指放在字母F上(F鍵上有一個小突起,我們通常稱之為盲打座標),右手食指放在字母J 上(J鍵也有一個盲打座標)然後將四指並列對齊分別放在相鄰的鍵鈕上。
標準指法的第二部分是手指的“平行”移動規律,也就是說從你把手搭到鍵盤上起,你的每個手的四個手指 就要並列對齊並且“同上同下”。
標準指法的第三部分是傾斜移動原則,即無論是你的左手還是右手,都要遵從“左高右低”的方式上下移動。也就是說,左手的食指的移動規範是4 R F V 一條線,右手食指的移動 規範是7 U J M 一條線。
其中挨著左手食指的5 T G B 由左手食指去打,同理,靠著右手食指的6 Y H N 四個鍵由右手食指去打。
當你對標準指法有了初步印象以後,就可以瞭解鍵盤上其他鍵鈕的手指分工了。
通常情況下,鍵盤上使用率較高的其他幾個鍵鈕還包括:回車確認(enter)鍵、空白鍵、刪除鍵(鍵盤右上角上的那個back space鍵)以及雙擊鍵(shift)。
空白鍵(也稱空格棒)是你打字過程中使用頻率最高的一個功能鍵,可以用兩手的大拇指隨你去敲(大部分人喜歡用右手大拇指,這個不限);
回車(確認)鍵是使用率第二的功能鍵,由右手小指去打;
刪除鍵是在你打字過程中使用頻度第三的功能鍵,通常用於打字錯誤的修正(刪除),也由右手的小指去敲。
所謂雙擊鍵(shift)就是當一個鍵鈕上有兩個字元時的輔助選擇鍵,像標注在數位1上的!,就是在你用右手小指壓下(sheft)鍵之後,用左手小指敲擊數字 1 而打出來的。其他的一些像什麼@ 、:——等等等等道理相同, 你自己一看就明白了。需要說明的是,由於需要雙擊選擇的鍵鈕在數字鍵上左右都有分佈,所以這個雙擊鍵在鍵盤下面的佈局也是左右各放一個,以利於你雙手配合好把它打出來。
當你熟悉了這些標準指法以後,剩下的就是按照練習了。也就是說,你可以按照英文26個字母的順序看著鍵 盤依次用標準指法去打它們,以一天練習四個字母計算,最多7天你的盲打就基本練習成功了。
在打字的練習過程中,你可以在你的電腦上新建一個文檔然後在裏面反復練習,其間不要刻意練習快,人的手指頭是很聰明的,當你練過一段時間以後,它是會自己去找它所應該去打的那個鍵鈕的,當你真正熟練以後,快只不過是一個順理成章的事情,正所謂“功到自然成”。
要熟悉鍵盤各鍵位的作用:
F1説明
F2改名
F3搜索
F4地址
F5刷新
F6切換
F10菜單
CTRL+A全選
CTRL+C複製
CTRL+X剪切
CTRL+V粘貼
CTRL+Z撤銷
CTRL+O打開
SHIFT+DELETE永久刪除
DELETE刪除
ALT+ENTER屬性
ALT+F4關閉
CTRL+F4關閉
ALT+TAB切換
ALT+ESC切換
ALT+空白鍵視窗功能表
CTRL+ESC開始菜單 拖動某一項時按CTRL複製所選專案,拖動某一項時按CTRL+SHIFT創建快捷方式,將光碟插入到CD-ROM驅動器時按SHIFT鍵阻止光碟自動播放
Ctrl+1,2,3... 切換到從左邊數起第1,2,3...個標籤
Ctrl+A 全部選中當前頁面內容
Ctrl+C 複製當前選中內容
Ctrl+D 打開“添加收藏”面版(把當前頁面添加到收藏夾中)
Ctrl+E 打開或關閉“搜索”側邊欄(各種搜索引擎可選)
Ctrl+F 打開“查找”面版
Ctrl+G 打開或關閉“簡易收集”面板
Ctrl+H 打開“歷史”側邊欄
Ctrl+I 打開“收藏夾”側邊欄/另:將所有垂直平鋪或水平平鋪或層疊的窗口恢復
Ctrl+K 關閉除當前和鎖定標籤外的所有標籤
Ctrl+L 打開“打開”面版(可以在當前頁面打開Iternet位址或其他檔...)
Ctrl+N 新建一個空白視窗(可更改,Maxthon選項→標籤→新建)
Ctrl+O 打開“打開”面版(可以在當前頁面打開Iternet位址或其他檔...)
Ctrl+P 打開“列印”面板(可以列印網頁,圖片什麼的...)
Ctrl+Q 打開“添加到過濾列表”面板(將當前頁面位址發送到過濾列表)
Ctrl+R 刷新當前頁面
Ctrl+S 打開“保存網頁”面板(可以將當前頁面所有內容保存下來)
Ctrl+T 垂直平鋪所有視窗
Ctrl+V 粘貼當前剪貼板內的內容
Ctrl+W 關閉當前標籤(窗口)
Ctrl+X 剪切當前選中內容(一般只用于文本操作)
Ctrl+Y 重做剛才動作(一般只用于文本操作)
Ctrl+Z 撤銷剛才動作(一般只用于文本操作)
Ctrl+F4 關閉當前標籤(窗口)
Ctrl+F5 刷新當前頁面
Ctrl+F6 按頁面打開的先後時間順序向前切換標籤(視窗)
Ctrl+F11 隱藏或顯示功能表欄
Ctrl+Tab 以小功能表方式向下切換標籤(視窗)
Ctrl+Enter 功能變數名稱自動完成(內容可更改,Maxthon選項→位址欄→常規)
另:當輸入焦點在搜索欄中時,為高亮關鍵字
Ctrl+拖曳 保存該鏈結的位址或已選中的文本或指定的圖片到一個檔夾中 (保存目錄可更改,Maxthon選項→保存)
Ctrl+小鍵盤'+' 當前頁面放大20%
Ctrl+小鍵盤'-' 當前頁面縮小20%
Ctrl+小鍵盤'*' 恢復當前頁面的縮放為原始大小
Ctrl+Alt+S 自動保存當前頁面所有內容到指定檔夾(保存路徑可更改,Maxthon選項→保存)
Ctrl+Shift+小鍵盤'+' 所有頁面放大20%
Ctrl+Shift+小鍵盤'-' 所有頁面縮小20%
Ctrl+Shift+F 輸入焦點移到搜索欄
Ctrl+Shift+G 關閉“簡易收集”面板
Ctrl+Shift+H 打開並啟動到你設置的主頁
Ctrl+Shift+N 在新視窗中打開剪貼板中的地址,如果剪貼板中為文字,則調用搜索引擎搜索該文字(搜索引擎可選擇,Maxthon選項→搜索)
Ctrl+Shift+S 打開“保存網頁”面板(可以將當前頁面所有內容保存下來,等同於Ctrl+S)
Ctrl+Shift+W 關閉除鎖定標籤外的全部標籤(視窗)
Ctrl+Shift+F6 按頁面打開的先後時間順序向後切換標籤(視窗)
Ctrl+Shift+Tab 以小功能表方式向上切換標籤(視窗)
Ctrl+Shift+Enter 功能變數名稱自動完成http://www.XXX.com.cn(內容可更改,Maxthon選項→位址欄→常規)
Alt+1 保存當前表單
Alt+2 保存為通用表單
Alt+A 展開收藏夾列表
Alt鍵的各種操作知識
在 運行遊戲或其他應用軟體中,當螢幕上出現精美的畫面時按下鍵盤上的Alt+PrintScreen組合鍵,就可以把當前活動視窗或對話方塊的內容拷貝至剪貼 板,然後調用“畫筆”或其他繪圖程式,選取“編輯”功能表中的“粘貼”項,即可調出一幅漂亮的畫面來。 當然,我們如果只是按下PrintScreen鍵,就是全屏抓圖。 2. 關閉應用程式 按下Alt+F4鍵可以最快的方式關閉任何應用程式,而不用在檔功能表或工具條中尋找並單擊“退出”或“關閉”。 3. 切換應用程式 按住Alt鍵不放,再連續按下Tab鍵則可以在一個對話方塊中顯示出當前已經運行的所有程式的圖示和當前啟動的程式的圖示及其名稱,只要釋放Alt鍵便可以立刻切換到該應用程式中,稱之為“冷切換”。 4. 打開控制選單 在應用程式中,按下Alt+空白鍵可以直接打開系統控制選單。 5. 啟動操作命令 按 下Alt鍵可以啟動活動視窗的功能表欄,使功能表欄的第一個功能表成為高亮條,而按下Alt鍵和一個字母就可以啟動這個字母所代表的功能表項,如按下Alt+F就 可以啟動當前視窗的“檔(File)”功能表。此外,在對話方塊中,同時按下Alt鍵和帶下劃線的字母則可以選定該選項並執行相應的操作。 6. 終止某一進程 按下Ctrl+Alt+Del組合鍵即可彈出一個“關閉程式”對話方塊,選取某一進程,然後點擊“結束任務”即可快速終止該進程。而再次按下Ctrl+Alt+Del組合鍵則可重新啟動電腦。 7. 彈出下拉清單 在對話方塊中,可以通過Alt+向下箭頭鍵來彈出所選的下拉清單,以免去移動滑鼠尋找並點擊列表框下箭頭按鈕之苦。 8. 快速查看屬性 按下Alt+Enter組合鍵或在按住Alt鍵的同時滑鼠左鍵雙擊某物件(如資源管理器右邊視窗中的檔夾、檔、桌面上的圖示等,左邊視窗中的檔夾不行),則可快速打開其“屬性”對話方塊。其作用相當於點滑鼠右鍵,並選取“屬性”。 9. 切換DOS視窗 按下Alt+Enter組合鍵可以在視窗和全螢幕方式下切換MS-DOS。 10. 撤銷上步操作 在Windows的各個對話方塊中,凡是對編輯框的操作都可以通過Alt+Backspace鍵來撤銷,其效果和Ctrl+Z完全一樣。該功能同樣適用於微軟的各文字處理軟體,如記事本、書寫器、WORD等。另外,也可用該組合鍵來撤銷檔移動或重命名等檔操作。 11. 切換輔助選項 對需要使用輔助選項快捷鍵的特定用戶來說,Alt鍵同樣可以助一臂之力。比如,按下左Alt+左Shift+Printscreen鍵可切換高對比度開關;按下左Alt+左Shift+Num Lock鍵可切換滑鼠鍵開關。 12. 在Word中 選擇文本時,如果先按下Alt鍵再拖動滑鼠,則為列選擇方式(否則為行選擇方式);在拖動尺規或表格線時,無法看出其準確的資料,但如果先按下Alt鍵再拖動或點擊,則可獲得精確的資料 |























圖文來自網路 如有侵權請告知 我會馬上刪除!

曾經想要下載youtube影片到自己的電腦
卻不知道怎麼下載嗎?
其實網路上有許多免費軟體可以把影片抓下來
但是麻煩的是.....你第一步還必需先把這個抓影片軟體下載到你的電腦才有辦法使用
這對於怕麻煩的人來說 可能會寧可選擇放棄
但現在有一個方法,不需要再另外下載軟體,就可以輕鬆幫你把影片下載喔!
這個方法超簡單的,首先,先進入你要下載youtube影片的位址
youtube官網: http://www.youtube.com/

在網址列中的youtube字尾加上"snips"按enter

會跳到下載頁
中間會有預覽的畫面,下面連結即可下載
有時候會有兩個選項可以下載,
FLV Download 影片下載為flv格式
FLV High Quality Download 影片下載為mp4格式 畫質較佳 高清晰 但檔案較大。

★注意~下載時有時候會出現下面這段文字
An error occurred while generating download links for the requested video!
This usually occurs when downloading premium or country-specific content.
某些影片有版權問題,所以可能無法下載 ,可以試試把"snips"改成"mp4重新試看看!
或是考慮下面另一個方法來下載喔!

轉檔中...

按DOWNLOAD就可以下載囉!

介紹到這邊大家有沒有又長了一些知識呢?
 提醒您!未經授權的影片,請勿隨意下載喔!
提醒您!未經授權的影片,請勿隨意下載喔!



| |||



|
一 : 奇摩部落格目前不支援任何樣式SWF播放器,
只相容 JW MP3 Player 3.11版.自動重覆播放為JW Player 3.14 版支援.
二 : 只支援單曲MP3,任何可外連結的歌曲檔網址均可播放.
三 : 安裝多曲,需先行在你電腦內,將多曲以WinRAR連結為一曲,再上傳無名.
單檔10MB以內~上傳 Roodo,10MB以上~上傳無名相簿.
範例 : 天竺少女~五曲組合~(大小 : 17.7 MB)範例可下載,自行上傳無名,套用下列語法.
http://www.toofiles.com/zh/oip/audios/mp3/mp3-2.html
Roodo 樂多日誌系統~提供免費空間1000MB 可善于運用. (單檔 10MB)
http://members.roodo.com/login/blog?PreURI=http://adm.blog.roodo.com/blog/home
♫ 奇摩部落格~自定欄位~播放器安裝 ♫ 語法如下 :
《單槓式~手動播放器》
http://pic.wretch.cc/icon/mp3player.swf?&file=歌曲檔網址&name=123boy">
《等化器式~手動播放器》
http://pic.wretch.cc/icon/mp3player.swf?config=http://l.yimg.com/wretch.yimg.com/icon/mp3player-no-auto.xml&file=歌曲檔網址&name=123boy">
《等化器式~自動播放器》
http://pic.wretch.cc/icon/mp3player.swf?config=http://l.yimg.com/wretch.yimg.com/icon/mp3player.xml&file=歌曲檔網址&name=123boy">
嘟嘟貓祝你賞樂愉快 @@ =^o^= @@

雅虎有支援的網站,提供影音播放的有~~
1.xuite http://vlog.xuite.net/vlog/index.php
2.youtube www.youtube.com
3.google http://video.google.tw/
4.photobucket http://img.photobucket.com/
5.wretch http://www.wretch.cc/
7.im http://www.im.tv/vlog/
8.yam http://mymedia.yam.com/
9.msn http://music.msn.com.tw/
10.tudou http://www.tudou.com/
BIN真是打不死的蟑螂.......
為了破解999....
不斷的努力...終於又有新發現..
經過BIN的測試...
根本不用等中999才來刪除歷程記錄..
首先...電腦上方
1.[工具列]-----
2.[網際網路選項]-----
3.[瀏覽歷程記錄]按刪除----
4.按刪除鍵旁[設定]...
進入後...歷程紀錄保留天數調整 0 天
5.按確定....就完成了
因為沒保留歷程紀錄...
所以以後你就不會忘了刪除瀏覽紀錄而中999..
留言操作方法---
記得不要太懶...
千萬不要在別人家裡...
看到認識的格友就直接進門...
返回你家後再繼續下一位..
這樣就天下太平了...
今天留言超過200則我還在..
希望能幫到您..

[轉貼] 電腦的四十個秘密。
1 在 Window 系統中,多按「右鍵」,有時候會得到意想不到的驚喜喔~ 只要按 [ Ctrl ] + [ Esc ] 就行了~ 這樣就可以不經由「資源回收筒」直接刪除了~ 可以拿來輸入標點符號喔~ 按 [ Alt ] + [ Tab ] 就行了! 再選掛掉的程式吧~ 你可以按 [ Ctrl ] + [ R ] 或 [ F5 ] 把這些暫存檔刪了有時候系統會變穩一點喔! 這樣就多一個「開啟檔案…」了~接著再選程式吧! 按 [ 開始 ]→ [ 執行 ]→輸入「msconfig」再按確定 用「右鍵」拖曳可以輕鬆地選擇「複製」、「搬移」、「捷徑」。 按數字區的 * 鍵(在 9 的上方) 試試看吧!除此以外,也可以拉動邊框,改變它的大小。
http://bbshome.idv.tw/forum/viewthread.php?tid=11097&extra=page%3D1 |
不變的是 |
有時候您在網路上,看到自己很喜歡的SWF動畫,想拿來當文章背景圖,或是當成公告板的背景。可是,要怎樣在SWF動畫上,打上文字呢?
讓我們一起來試試如何?
請將這個語法,貼到觀看HTML 原始碼(或是先貼到記事本修改,然後貼過來)
<div align=center>
<table style="WIDTH: 0px; BACKGROUND-REPEAT: no-repeat; BORDER-COLLAPSE: collapse; HEIGHT: 0px" cellSpacing=0 cellPadding=0 border=0><embed src=網址 width=640 height=460 type=application/x-shockwave-flash wmode="transparent" allowscriptaccess="never"></embed>
<tbody>
<tr>
<td>
<div style="LEFT: 50px; width: 620px; POSITION: absolute; TOP: 175px; height: 150px">
<font face=標楷體 color=#40a0ff size=5>文字內容放在這裡<br>換下一行</font></p>
</div><div></div></td></tr></tbody></table></div>
1.加上 swf動畫的網址,設定要呈現的大小
(src=網址 width=640 height=460 )
2.設定文字離文字框向右多少px
(style="LEFT: 50px;)
3.設定文字框所要呈現的寬度
(width: 620px;)
4.設定文字離文字框頂的距離
(TOP: 175px; )
5.設定文字框的高度
(heigh: 150pxt)
6.設定文字的字體,顏色,大小
(<font face=標楷體 color=#40a0ff size=5>)
7..加入文字,文字用<br>換行
(文字內容放在這裡<br>文字換行)
8.先用隱藏發表,看看文字的位置,調整第 2 和第 4 步驟的數字,讓文字放在最適合的位置。
9.滿意之後,配上音樂,加入自己喜歡的音樂語法在下方。(不加音樂就省略)
10.立即發表。(醬就行囉...)
11.動畫可以自己創作,或選用網路上的分享。
swf 動畫收集 swf 動畫 收集站 swf 動畫背景(透明) 640 幅 浪漫情境swf 動畫
12.找到自己喜歡的動畫,要先下載,然後上傳到雅虎有支援的的網路空間,才能使用。
1.不會下載的人,請參考 怎樣下載網路上的 swf 動畫呢?
2.不會上傳的人,請參考 您的 swf 動畫又跑掉了嗎?
13.這是這篇範例的語法,提供參考
<div align=center>
<table style="WIDTH: 0px; BACKGROUND-REPEAT: no-repeat; BORDER-COLLAPSE: collapse; HEIGHT: 0px" cellSpacing=0 cellPadding=0 border=0><embed src=http://img375.imageshack.us/img375/8128/t181.swf width=640 height=460 type=application/x-shockwave-flash wmode="transparent" allowscriptaccess="never"></embed>
<tbody>
<tr>
<td>
<div style="LEFT: 50px; WIDTH: 620px; POSITION: absolute; TOP: 175px; HEIGHT: 150px">
<p><font face=標楷體 color=#ffffff size=4>
不變的是<br><br>
不變的是,你笑的眼睛,有喜悅的線條<br>
不變的是,你吹亂的髮,像在想念我<br><br>
不變的是,你沉默嘴角,有千言萬語<br>
不變的是,你的陪伴,那種孤單時可以靠得溫暖<br><br>
而如今在不變的承諾中,有了輕輕柔柔的變動<br>
而如今在不變的承諾中,變了的心外表不變的愛情<br><br>
於是不變的是,我的傷心<br>
於是不變的是,我永遠假裝不知情 </font></p></div>
14.這樣子,您就可以將自己喜歡的SWF動畫,當成文章的背景圖了。
希望您喜歡~~
部落格上方設定大圖作標題圖及將部落格名稱及標題描述文字放到圖片下置中
再將標題處框線隱藏如下圖

可以使用雙層背景語法去套用
將第二層設成上方標題圖
而標題圖寬度最好大一些至少1024寬以上
例如你的標題背景圖是1024X 400的寬高度
底層背景建議你使用語標題圖接近的底色單色圖片(大小無所謂只要使用重覆舖整個面板~~所以你底層片要能四邊看不出接縫的圖片)
例如下方這張圖當成標題圖~~(因這裡無法PO出太大圖片我將它縮小實際是1024X350大的圖片)
底層背景圖就需使用語標題圖接近的底色圖片如下這張
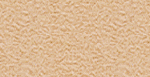
這樣整個面板顏色才會一致
步驟一
先將圖片網址套入下方語法
語法如下:
/*大標題(如使用上方那張熊熊圖)背景及底層(下方小張的單色底圖)背景固定*/
body {background:url(標題如熊熊圖背景圖網址 ) top center transparent no-repeat;}
html {background-image:url(整個面板底層小張那個背景圖網址 );background-repeat:repeat;background-position:top center;overflow-x:hidden;background-attachment:fixed;}
註: 將圖片網址貼到紅色字地方~~
圖片要上傳網路空間取得網址不可用相簿中網址上傳圖片請參考下方幾個空間上傳圖片教學
http://tw.myblog.yahoo.com/fanlucy-fanlucy/article?mid=5768&prev=5799&next=5715
http://fanlucy2.myweb.hinet.net/makeimage01.htm
http://tw.myblog.yahoo.com/fanlucy-fanlucy/article?mid=2413&prev=2559&next=2233&l=f&fid=40
或是上傳到樂多也可以
上傳取得的網址套入上方語法中紅色字地方
步驟二:
設定部落格描述及部落格名稱於圖片下語法:
/*Blog title部落格名稱及描述文字設定*/
#yblogtitle h1, #yblogtitle a {color:#部落格名稱文字色碼 ;font-size:文字大小 px;font-weight:bolder;font-family:標楷體;}
#yblogtitle .mbd, #yblogtitle .mft{background:transparent;color:#標題處描述文字色碼 ;padding-top:離上方邊界距離 px;font-size:文字大小 px;TEXT-ALIGN:center;}
#yblogtitle .tft {margin:px 0px 0px 0px;}
註:語法說明
文字色碼如: #000000 ==>黑色
查色碼表請查看下方網址
http://board.ek21.com/colortable.htm
文字大小可以設成百分比或是像素 例如==> font-size:16px; 或是 font-size:120%;
而語法中藍色字地方是最重要的 那就是如果你的圖高度是350 ~~在藍色字地方就設上350
TEXT-ALIGN : center ==>是將文字置中,置左將center改成 left, 置右將center改成 right
步驟三:
設定標題框線不見
語法如下:
/*橫幅標題框線消失設定*/
#yblogtitle .rctop{background:left top no-repeat;margin-right:0px;}
#yblogtitle .rctop div{background:right top no-repeat;height:0px;right:-0px;}
#yblogtitle .rcl{background:repeat-y;}
#yblogtitle .rcr{background:right repeat-y;}
#yblogtitle .rcbtm {background:left bottom no-repeat;margin-right:0px;}
#yblogtitle .rcbtm div {background:right bottom no-repeat;height:0px;right:-0px;}
步驟四:
將上方三個有黃色底的語法先複製貼到記事本將其中圖片網址及文字顏色大小離上方距離等都設好後
貼到部落格自訂式樣中
語法貼入自訂式樣請參考下方說明
將語法貼在css語法框方法↓選
1. 管理部落格→ 選 面板設定
2. 選 自訂樣式如下圖
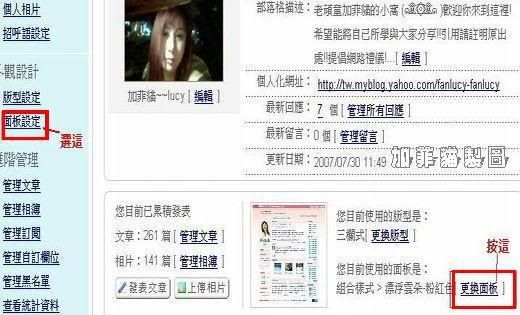
3.打開 CSS 語法框後把語法貼在最底處空白地方(多按幾下空白鑑讓空隙加大)如下圖
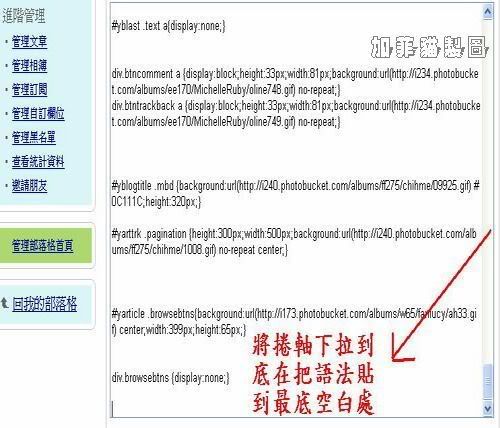
4. 貼好後按確定~~回到我的部落格看結果!!
如下圖