 Photoshop教學:玻璃杯的半透明去背
Photoshop教學:玻璃杯的半透明去背
剛才在Google上意外地發現有一個部落格使用了我的一篇Photoshop教學,雖然說把圖片換掉了,但是說明文字完全相同;在此木瓜希望如果要引用本部落格的教學文章的話,能夠註明出處,這樣才是尊重原作者的表現喔。
今天木瓜同樣利用在Yahoo知識答題的機會,來介紹一下玻璃杯去背的方式。
這篇教學定位在Photoshop已有初步基礎的使用者,所以木瓜在此使用了一些快速鍵的操作,至於有關筆型工具的操作技巧,或是混合模式的概念,剛初學Photoshop的大大可能還需要參考一些教學書籍喔。
1、首先開啟杯子的圖片,並先移除掉白色的背景。做法:使用筆型工具描繪杯子的邊緣,待路徑建立完畢後,按Ctrl +Enter鍵來將路徑轉為選取區,接著再執行「編輯 /拷貝」來複製目前的選取區。

2、開啟要做為背景的圖檔,並執行「編輯 /貼上」。如此杯子會貼在一個新的圖層,但杯子目前仍是不透明的狀態。

3、按Ctrl +J來複製玻璃杯圖層,並將新圖層重新命名為「亮部」;此圖層將預備用來顯示杯子的亮部部份。

4、為了準備要擷取杯子的亮部影像,所以在玻璃杯圖層的上方再新增加一個圖層(快速鍵:Ctrl +Shift +Alt +N);接著按鍵盤的D鍵來將前景色設為黑色,再按Alt +Backspace來將此圖層填滿黑色。

5、開啟「色版面板」,接著按住鍵盤的Ctrl鍵不放,再按下RGB色版的縮圖(如下圖紅框位置);如此便可擷取到玻璃杯亮部的區域。
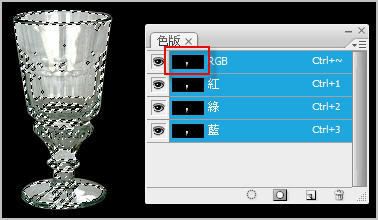
6、切換回圖層面板。先選取亮部圖層,再按下面板底端的「增加圖層遮色片」按鈕;如此該圖層的影像便只會保留亮部的部份,而陰影的部份則會被遮蔽起來。

7、將黑色圖層拖曳至面板底端的垃圾筒刪除;接著再將亮部圖層的混合模式設為「濾色」。此時可發現杯子已有半透明的效果了,但是卻沒有陰影的部份。

8、最後,在圖層面板選取玻璃杯圖層,並將混合模式設為「色彩增值」;色彩增值可以保留影像的陰影部份,因此整個玻璃杯影像看起來就自然許多囉。



 留言列表
留言列表


