PhotoCap 寫真書的操作說明
本篇來自 photocap論壇
http://www.photocap.com.tw/Tuition/Book.htm
教學內容:寫真書的操作說明
適用版本:PhotoCap 4.20以上(含)
作者大名:Johnson Wang
製作日期:2008/7/5
寫真書可以讓你印一本真正屬於自己的書,這本書能做什麼?
(以下節錄來源--http://www.486word.com/new_page_177.htm)
A. 孩子從小到大的照片印刷成一本書籍。
B. 平常為爸爸媽媽所拍攝的生活點滴印刷成一本書。
C. 出去旅遊的精彩照片印製成一本書。
D. 女朋友的生日,不要再老土的送玫瑰花啦。把兩人的照片印刷成一本書送她當驚奇的生日禮物。
E. 異鄉的遊子或者出嫁的女兒,把平常的生活照片印刷成一本書,寄給故鄉的老母親老父親,讓他們在思念孩子的時候能夠看的到你。
F. 把父母的老照片,找朋友用掃描器掃成電子檔,印製成一本書,當成以後永遠的紀念、傳家。
G. 參加美女外拍,把精彩的照片印成一本書,就算不送對方,自己也可以留著跟朋友臭屁一下。
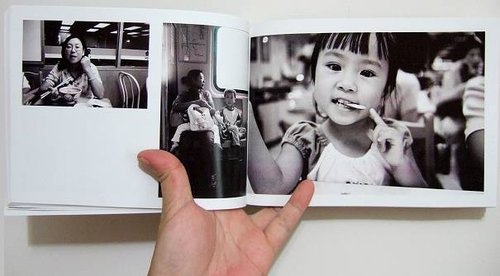
寫真書特色:
PhotoCap的寫真書功能很強大,可以套用(當然也能建立)書本的模板,你只要載入模板與模板內指定的照片張數即可完工。書本內的頁次也能有獨立的模板可用,也就是說,可以像堆積木一樣,組合出不同風格的書。寫真書每個頁次就跟批次照片編輯功能一樣,可以添加任意的物件,任意的照片,只要你創意夠,就可以做出漂亮且有特色的寫真書。寫真書功能也不止能做寫真書而已喔,像是桌曆、撲克牌之類的應用都是可以的。只要是多頁或單頁的編輯都可以做喔。
1. 書本模板支援:製作寫真書非常容易,只要選擇喜歡的模板,然後載入模板指定的照片張數即可完工。
2. 頁次模板支援:每頁你都可以儲存或載入頁次模板,因此寫真書的製作更加快速與多樣。比如說:你可以將書本A與書本B的某些頁次組合成新的書本C。
3. 物件支援:運用PhotoCap提供的物件,讓編輯更豐富。
4. 頁數可以任意增加刪除:你要做幾頁就幾頁。
5. 頁碼支援:可以幫寫真書打上頁碼。
6. 出血保護:印刷廠會要求邊緣0.3公分(不同廠商會有不同要求)不要擺重要的文字或小圖,避免被裁到,寫真書功能可以顯示出血範圍,因此你在擺放物件時讓你可以知道範圍。
7. 相片加入支援分開與合併功能:就跟縮圖頁一樣,方便你快速設定好相片的位置與數量,比如說原本整頁滿版的相片,你可以分開它,這樣就會變成兩張照片了。
8. 雙頁編輯功能:可以讓你輕易做到跨頁的效果,你只要將照片物件位置橫跨兩頁即可。
9. 多圖框匯入支援:可以讓你匯入多圖框,做出更美的效果。
如何啟動寫真書書功能
首先請先啟動PhotoCap,然後點選寫真書按鈕進入寫真書功能,如下圖按鈕
寫真書畫面簡介
進入寫真書後的畫面如下,大致上有5個比較重要的區域。
1. 頁次清單:所有寫真書的頁次都在這裡,可以新增或移除頁次,按下右鍵還有些輔助小功能。
2. 物件區:讓你添加物件的地方,共15種物件可使用。
3. 工作區:編輯相片物件的地方。
4. 控制區:左上角那區讓你可以切換是否要顯示一些輔助的標示,也可以在此直接切換上一頁下一頁,方便你編輯。右上角那區讓你載入此頁寫真書需要的照片,除了載入還可以進行順序變更與移除照片。下方那區是照片物件的控制區,方便你編排相片的地方,可將相片合併或分開,快速做出類似縮圖頁的Style,在此你還可以匯入多圖外框喔。
6. 物件清單:加入的所有物件都在這裡,可作物件的刪除與變更順序外,還可以作頁次的同步。
寫真書的製作流程
寫真書的製作流程大致上可分為兩類:
1. 用現成的模板:在進入寫真書功能時,你只要先挑選好你喜歡的模板,然後載入模板內所需的所有相片張數即可,當然你也可以修改這個模版,比如說:修改裡面的文字或佈景,做出你喜歡的樣式,然後存成屬於你的模板。最後按下輸出寫真書按鈕即可完成書本的製作。
2. 用新的編輯:在進入寫真書功能時,不選任何模板,然後PhotoCap會要你輸入寫真書的設定(書本大小與頁次數量),接下來你就必須發揮你的創意了,運用PhotoCap提供的物件來豐富你的編輯內容。
。編輯OK後存下專案檔或模板(可與他人分享)即可。同樣的最後按下輸出寫真書按鈕即可完成書本的製作。
如何印刷出寫真書
很多廠商都有在製作寫真書喔,比如說全兜印、好感動相簿、iPhoto等等
寫真書的相關檔案介紹
寫真書有書本模版、頁次模版、與專案檔三種檔案
專案檔(*.PEP):是整個編輯的紀錄檔。方便你編輯到一半有事情可以先存下來,專案檔會記錄所有的相片物件檔案路徑。
書本模版(*.PET):是整個書本的設定記錄檔。主要是做重複再利用的強力武器,模板會保存整本書所用到的物件,方便你與他人分享。
頁次模板(*.PFT):是某個頁次的設定記錄檔。類似書本模板,但存的只是該頁次的所有設定與物件(除相片外),利用頁次模板可以組合成一本書,就像積木一樣,是非常有用的模板。
註:模板會存下所有的物件,唯一要注意的是,擺放相片的相片物件只紀錄其屬性設定,相片檔案的路徑是不會紀錄的,因此套上模板後,你需要再次載入相片。
寫真書的版面編排
相片的編排是這樣的,請參照下面的示意圖。

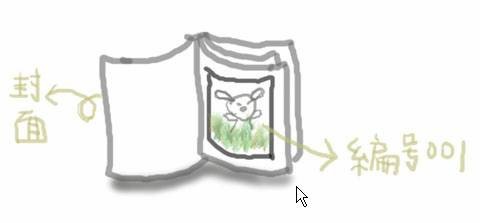
寫真書的操作介紹
寫真書設定:
要當你開始新的編輯或是進入寫真書功能時沒有選擇模板時,會出現如下圖的視窗

1. 輸入與顯示單位:有四種不同的單位,建議你用公分。
2. 頁次邊緣設定:這是出血的設定,出血後面有詳細的說明。
3. 尺寸模式:你可以分別指定封面與內頁的尺寸,有些印刷廠會要求封面的尺寸比內頁大一點,因此寫真書的功能可以讓你分別設定。
4. 解析度:寫真書的解析度,通常是300DPI,不過還是建議你先問問印刷廠。
5. 頁數:寫真書的頁數,不同寫真書會有不同頁數的要求。
6. 雙頁的編輯模式:一次讓你編輯兩頁,這是為了製作跨頁效果用的,建議這個選項要打勾喔。雙頁編輯有個缺點,就是它需要兩倍的記憶體,因此除了編輯速度較慢外,也比較耗系統資源。
7. 封面的內頁為空白頁,如下圖右,封面翻過來的那一頁就是內頁,基本上這頁是沒有用的,會是空白頁,因此通常都是打勾的,但也許有些印刷廠這一頁可以印刷,若可以請取消打勾即可。
8. 封面輸出時分割成兩個檔案:封面包含了封面與封底兩頁,有些印刷廠會希望這兩頁輸出成一個檔案,若是這樣,請你不要打勾即可,這樣輸出時,封面與封底會合併成一張影像。
9. 內頁輸出時分割成兩個檔案:基本上都是要打勾的,特別設計讓你可以合併成一個影像檔案,是為了讓你有更多的彈性選擇,當打勾時,編號001的頁次會輸出一個檔案,編號002的頁次也會獨立輸出成一個檔案。
10. 頁碼設定:可以讓你的寫真書有頁碼,頁碼還可以變更字型與大小,後面有更詳細的介紹喔。
11. 輸出檔名與檔案格式:若你是印刷業者,你可以設定該模板的預設檔名與檔案格式喔,當使用者要輸出時,會用你現在的設定當作預設值。
如何載入寫真書模板與專案檔:
要載入模板或專案檔,請點選主選單的檔案即可,如下圖:
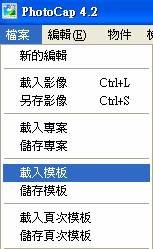
註:一開始進入寫真書功能時,你就可以先挑選模板了。
如何輸出寫真書:
編輯製作完成後,當然是要輸出囉,你只要按下輸出寫真書按鈕即可,如下圖,輸出前建議你先預覽輸出一次,確保每個頁次都是OK的,預覽輸出在下一個操作會介紹。
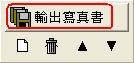
輸出建議你用TIFF格式。TIFF格式是完全不失真的格式,若你要用主流的JPEG格式也可以,建議你壓縮品質設90%~100%。如下圖示進入批次輸出後的畫面,你只要按下開始輸出按鈕即可,輸出完後你會在C:\Photos這個資料夾下看到你的輸出成果,你只要把這些檔案交給印刷廠即可。
另外你也可以勾選你要輸出的頁次喔,不用每次都要全部輸出。
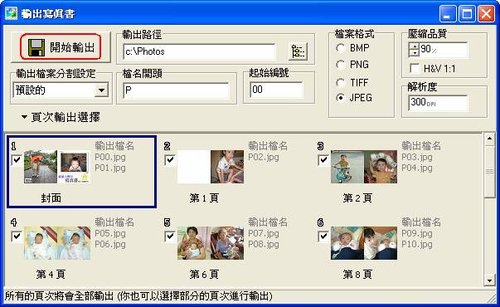
註:若你對品質不是那麼那麼講究,建議你用JPEG就可以了。
如何預覽輸出:
預覽輸出是方便你檢查所有頁次的結果,可以讓你以全畫面撥放的方式預覽 。
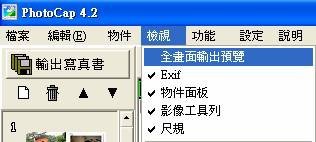
按下後會出現如下的畫面,要播放請按下右下角的控制按鈕即可,請自行體會,不多做介紹了。按下ESC按鍵即可回到寫真書功能。

如何添加或刪除照片:
添加照片你可以按下加入新的照片按鈕,按下後會增加一個照片物件,然後你只要手動調整該物件的位置與大小即可。

刪除照片的話,你必須先選擇該物件,然後按下下面圖示中的垃圾桶按鈕即可,或是選擇該物件後直接按下DELETE鍵即可。
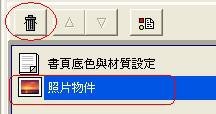
如何快速增加與刪除照片:
一張一張的加入,同時要手動的移動位置與變更大小,實在是比較不方便一點,在這裡要介紹你寫真書提供的貼心小功能:分開與合併,可以將選擇的照片合併與分開處理,不是很好形容,我就直接做個示範,以下圖為例:我希望這個頁次是4張照片的,一般正常做法是加入4個照片物件,同時還需要變更其位置與大小,這樣做起來可能會花掉不少時間

這裡我們可以利用寫真書提供的貼心小功能快速幫你達到目的,我們要用的工具是分開工具,其位置如下圖所示,分開還可以設定分開的間隔,

有水平分開與垂直分開兩種,水平分開就是將一個照片物件分成左右兩個,垂直分開就是分成上下兩個。
請嘗試設定分開間隔為8個像素,然後將原本的一個照片物件點選後(下圖左1),按下水平分開(下圖左2),然後再按下垂直分開(下圖左3),最後點選物件2再次按下垂直分開(下圖左4),就得到我們要的4個照片物件了。



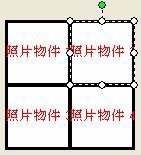
載入這4個照片物件需要的圖片後,結果如下,相信這樣才夠快速。

註:寫真書還有提供一個小功能,可以將照片物件最大化 ,這是要做什麼用的?讓你將指定的物件滿版顯示,除了方便滿版顯示的目的外,你還可以藉由最大化後,開始進行一連串的分開動作,做縮圖頁風格的設計。
,這是要做什麼用的?讓你將指定的物件滿版顯示,除了方便滿版顯示的目的外,你還可以藉由最大化後,開始進行一連串的分開動作,做縮圖頁風格的設計。
如何讓兩個照片交換順序:
有時候我們想把兩張照片對換位置,基本的作法是直接移動這兩個物件,若大小不同,還得重新設定物件的大小,蠻花時間的。寫真書有個貼心的小設計,可以讓你直接交換照片,操作方式為:請點選兩個物件,然後按下交換這個按鈕即可
我來示範一下,首先先選擇你要交換的兩個物件,如下圖

接下來按下交換按鈕

你會發現圖片交換了,如下圖,夠快速方便吧?

如何讓照片加上外框:
照片物件可以讓你直接加上外框,外框除了圖面外框外也可以加上遮罩,或程式設定的外框,要加上外框請先選擇該物件,然後按下下圖所示的按鈕,或是直接在該物件上雙擊,都可以叫出物件屬性設定視窗。
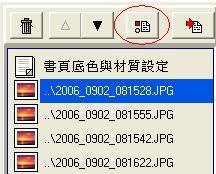
叫出後,請點選外框設定頁次,這裡有3種外框可選用,請自行嘗試喔,當選擇圖面外框或遮罩外框時,你會需要載入外框檔。

如下圖,左上角的照片物件我載入了遮罩外框後的結果。

如何讓照片變成黑白或泛黃:
照片物件有很多特效可用,其中的影像控制設定可以讓你做到。跟加外框一樣,請先叫出該物件的屬性設定視窗,然後點選影像控制控制頁次,接下來將單色控制的開啟選項勾選即可,模式有黑白與泛黃兩種,同時你也可以設定其強度,請自行玩看看喔。
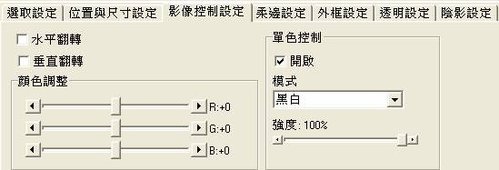
下圖為將左上角的圖片變成黑白的效果展示

如何匯入多圖外框:
多圖外框是PhotoCap一個非常強的外框,其外框可以包含多張照片,可以做出非常美的效果,要匯入多圖外框,請點選下面的按鈕即可,點選後會要你選擇一個多圖框,選完後請你把這個多圖框擺好位置,然後按下OK鈕鈕即可
![]()
在匯入多圖框的視窗裡,建議你先載入這個外框所需要的照片,這樣可以讓先找出適合這個多圖框的照片,另外善用對齊與最大化的功能,更可以讓你精準的擺放多圖框喔。最後有一個選項名叫允許外框可以任意變形,當沒有打勾時,會依照它原本的長寬比讓你調整大小。

註:按下OK後,PhotoCap會將這個外框轉成影像物件,然後外框需要的照片會轉成照片物件。
照片的控制:
1. 載入整本寫真書所需的照片:請點選下面的選單即可,載入的畫面會提示你要載入幾張照片,請載入指定數量的照片即可。

![]()
2. 載入本頁次需要的照片:請點選下面的按鈕,載入右邊提示的所需照片數量即可。
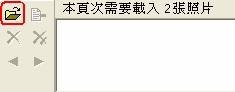
2. 變更照片:請點選下面的按鈕,點選前請選擇你要變的照片,如下圖我是要變更編號2與編號3的照片(要選擇多張照片請按住Ctrl鍵然後用滑鼠點選你要的照片即可)。

3. 移除選擇的照片:請先選擇你要移除的照片,然後按下標示紅色框框位置的按鈕即可。

4. 移除全部的照片:按下下面的按鈕可以將全部的照片移除。

5. 變更照片順序:要變更照片的順序,請按下面圖示中的按鈕即可,如下圖原本是1234的照片,我先選了4,然後按下向左的按鈕三次,就會變更為4123了


如何添加文字與小圖案於頁次上:
請點選物件區的文字物件與影像物件即可,加上後同樣的你可以直接拖拉與變更小圖案,要變更文字,則叫出該文字物件的屬性設定視窗後,鍵入你要的文字即可。

如何為書本加上頁碼:
請點選書本設定按鈕,如下圖所示

按下後會叫出書本的尺寸設定與頁碼設定視窗,由於我們要設定的是頁碼,因此請你點選頁碼設定頁次,然後將顯示頁碼勾選起來,頁碼你可以設定其字型大小與顏色,同時也可以設定其位置,預設是對齊書本的正下方,你可以試試其他的設定,這裡就不多講了,唯一要注意的是:
頁碼起始編號:表示頁碼開始的編號,輸入1表示由1開始。
前面不顯示頁碼的張數:這是給封面之類不要顯示頁碼的頁次用的,比如說我這本書共26頁,第一頁是封面,第2頁才是開始的頁數,那輸入1表示會跳過該封面,由第一頁開始加上頁碼。
後面不顯示頁碼的張數:跟前面不顯示頁碼的張數一樣,這是用來跳過封底用的。
頁碼前置文字與頁碼後置文字:用來配合頁碼用的,請自行試試看。
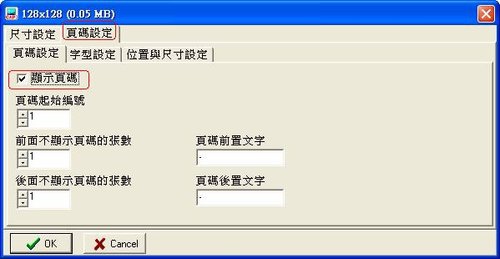
下圖為加上上面輸入的頁碼控制後的結果

何謂出血:
出血這個名詞還真難聽,這是印刷業的術語啦,不是我創照的,出血不是四周留白邊喔,請特別注意。
為了避免裝訂之後可能會有不齊的狀況,或者印刷紙張四邊有受潮骯髒,所以需要『預留一些空間來修邊』。在裝訂上來說,很難做到很精確,所以出血又格外重要。出血並不是指要留邊或者留白。就算是留3mm的白邊,裁切之後可能也會修不乾淨,所以印刷上的做法是如果你是滿版的圖,那你要注意重要的圖案、文字不要在邊界3mm那邊以免被裁掉, 這就是出血的用意。
總之~不管你底圖是怎樣那都沒關係,只要小心重要的物件不要放到上下左右3mm那邊就沒問題了。
如何開啟出血保護:
基於設計的高度自由性,因此PhotoCap並不會強制出血區域的保護,而是採用標示的方式,同時你可以設定出血的範圍,設定請開啟書本設定,然後在尺寸設定頁次裡輸入出血的大小即可
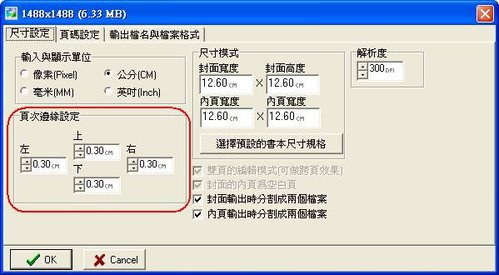
要開啟只要勾選顯示出血範圍與中線即可,如下圖

啟動後你會發現編輯的工作區出現了紅色的框框,沒錯,紅色框框外面就是出血的範圍了,你只要小心不要把重要的物件擺到那個範圍之外即可。這個紅色標示只是編輯時的輔助標示而已,輸出寫真書時不會跟著輸出喔。

如何將一口氣將多個頁次變成跟本頁次一樣的設計風格:
寫真書可以做到頁次同步的功能,這有什麼用呢?想想看,假設我辛苦的編輯了某個頁次,我想將其他79個頁次設成一樣,那該如何做呢?難不成我需要重複編輯其他79個頁次嗎?當然不用,你可以先將本頁次存成頁次模板,然後將那79個頁次一次選擇後,再載入這個模版即可,嗯嗯…好像可以這樣做,但….還是不太方便了點,因為存模板與載入模板還是需要一些時間的,PhotoCap是個方便的軟體,當然會有貼心的小設計囉。就是頁次同步功能。
要開啟頁次同步功能,你只要點選物件清單區的物件同步按鈕即可,如下圖所示:
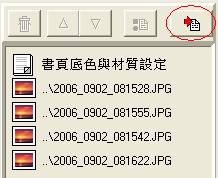
按下後會跳出一個視窗,操作很簡單,你只要勾選要被同步的頁次即可。
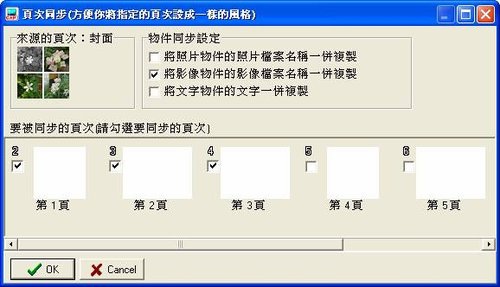
以上圖為例我們會將第1頁到第3頁設成跟封面一樣的4個相片組合的風格,第1頁到第3頁設成一樣的風格後,你只要載入照片即可,如下圖,我載入照片後,每個頁次都跟封面一樣了,連第一張是黑白的特效也同步了說。
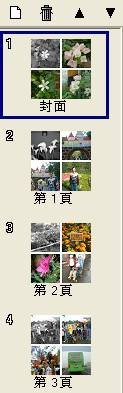
物件同步有四個重要設定,分別為
將照片物件的照片檔案名稱一併複製:通常是不要勾選的,因為相片通常不會用到相同的,若勾選的話,連同該物件的檔案名稱也會被複製過去,當然如果你有特別設計,你就可以這樣做。
將影像物件的影像檔案名稱一併複製:通常是要勾選的,影像物件通常是做小圖案用的,而小圖案我們也希望能一併複製過去,因此大部分都會勾選。
將文字物件的文字一併複製:通常是不用勾選的,因為每個頁次的文字通常有其意義,文字位置與顏色可能一樣,但內容通常會不一樣。不過….當然也有一樣的需求,需要一樣時,勾選就好了。
將頁次顏色與圖樣一併複製:當勾選後會將來源的頁次底色或圖樣,複製到指定的頁次裡。
如何製作跨頁的照片:
首先你寫真書的設定必須勾選雙頁的編輯模式才能進行跨頁的設計,

製作跨頁的風格很簡單,請你直接去拉一個照片物件的大小,讓他橫跨兩頁即可,夠簡單了吧
如下圖為原本兩頁各有一個照片物件

我先將右邊頁次的照片物件變小移動到右上角

然後點選左邊頁次的照片物件,按住鍵盤的Shift,然後拉動圖示中的控制點,將此照片物件做只變更寬度的控制方式。

下圖為我將左邊頁次的照片物件變大,讓他跨到右邊的頁次,然後將右邊頁次的照片物件縮小後的結果,這就是跨頁的效果了



 留言列表
留言列表


