【PhotoCap教學】 運用透明泡泡球體製作圖框/裝飾影像物件
上次我們學會了透明泡泡球體
今天我們就將泡泡加以利用,我們來製作圖框吧!!
如果有需要歡迎引用
引用時也請大家不要移除我的樂果喔!
**相關文章: ★運用向量圖形自製透明泡泡球體

我們就先來看完成時的成品吧!


一.運用透明泡泡製作圖框
1.開啟PhotoCap軟體,於主畫面載入要製作泡泡圖框的底圖
(當然妳也能選擇自己喜歡的素色底圖)
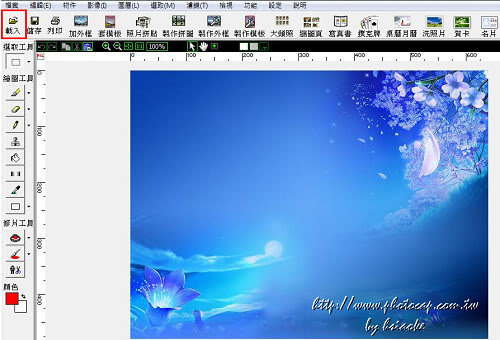
2.按右上方"影像物件"鈕加入製作完成的透明泡泡,擺放在適當的位置

3.現在我們要來將底圖挖洞,讓照片有地方顯示
a.先將要作業的圖層選定在底圖的地方,使其反藍
b.選取工具-->圓形選取-->在你要挖洞的地方用滑鼠拖曳畫出一個圓形
這時你一定會想說怎麼畫出一個正圓形對吧!沒關係,我們用手動的方式設定
c.於畫面右方調整其各項設定(壓力 90%;柔邊 30PXL);(X座標 35PXL;Y座標 35PXL;寬度 300PXL;高度 30PXL)請記下座標/寬/高等數值;完成後點選"清除影像"
此時畫面如下圖所示

4.將工作圖層移到影像物件的位置,並用滑鼠快點兩下進入"影像物件屬性設定"-->"圖層設定"-->位置/大小的地方輸入剛剛計下的數值,按OK
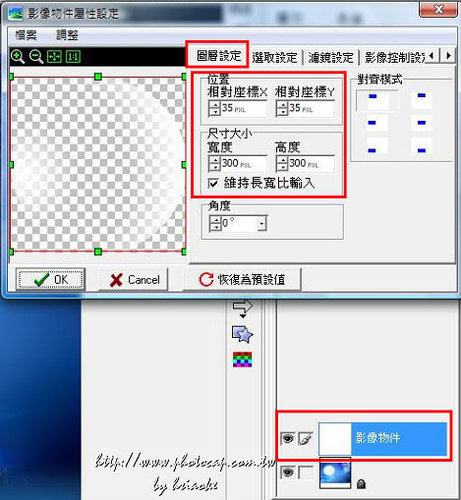
5.執行"圖層"--"合併圖層"--選擇畫面上方"製作外框"
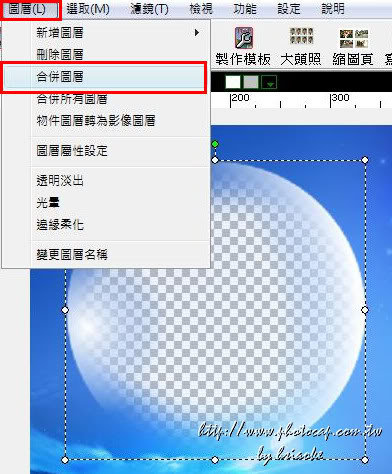
6.拖曳畫面中小方塊的其中一點使其照片顯示區域超過泡泡的大小,於畫面左方加入一張照片來檢查結果吧!滿意的話按左上方"儲存為圖面外框"-->輸入檔名-->按OK
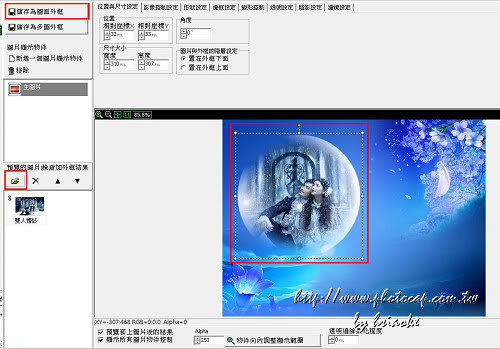
7.檢查剛剛製作的相框
在主畫面中載入一張照片-->點選上方"加外框"-->"圖面外框"-->點選剛剛製作的圖框-->調整照片顯示區域-->OK-->滿意的話就按儲存將照片存檔
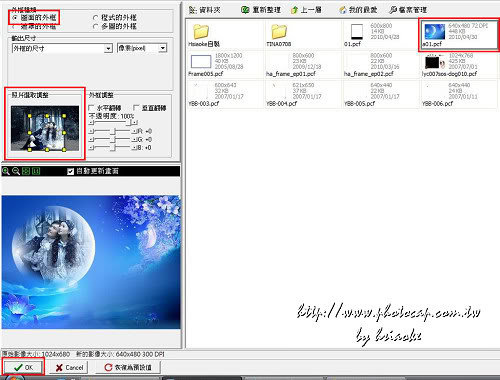
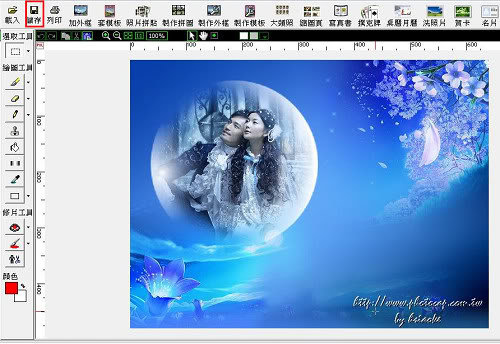
二.運用透明泡泡製作加相片的PNG影像物件
1.檔案-->新的編輯-->尺寸640*480-->顏色:白色-->透明度0%-->按右上方"照片物件"載入一張要加上泡泡的照片
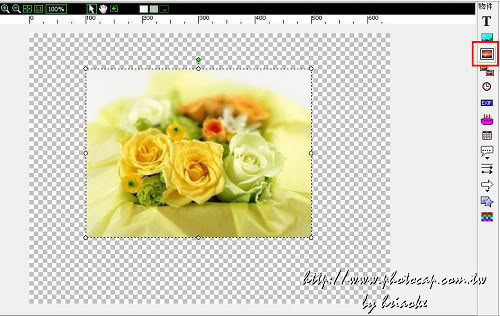
2.在照片上快點兩下進入"照片物件屬性設定"-->"圖層設定"
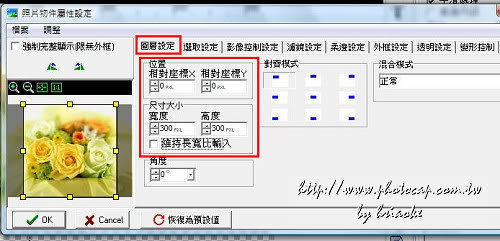
3."選取設定"
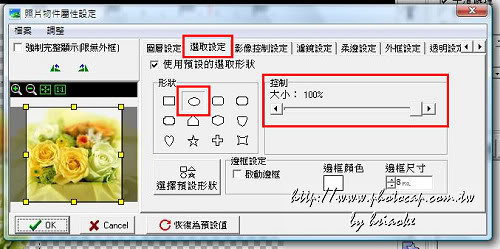
4."柔邊設定"
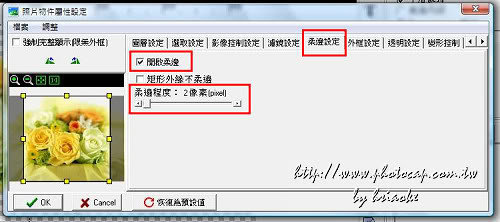
5.按右上方"影像物件"鈕加入製作完成的透明泡泡,擺放在適當的位置,"圖層"--"合併所有圖層"
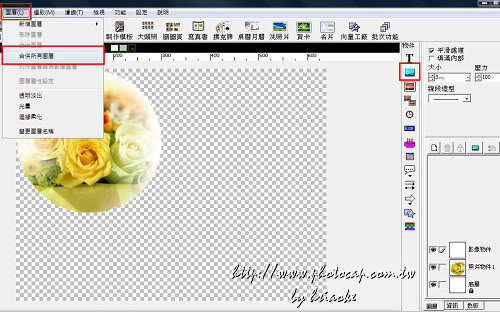
6.選取工具-->矩形選取-->裁剪出適當的大小-->完成後按儲存
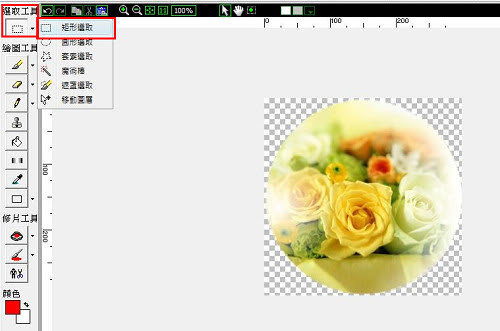
7.這次我們要儲存為32位元(含透明度的資訊)PNG檔
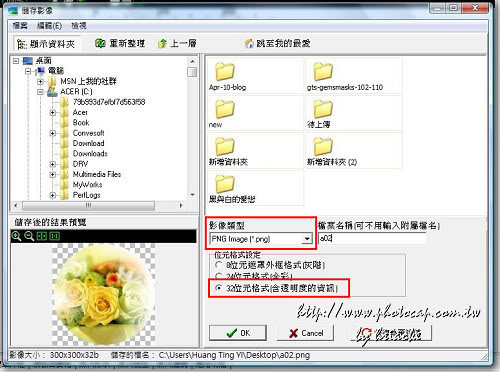
後記:
你也可以在透明泡泡中自行加入可愛的PNG小圖








 留言列表
留言列表


