Oldlady的PhotoCap影音教學
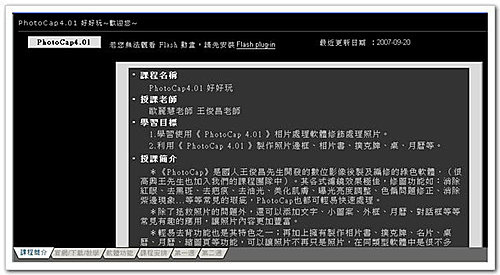
歐老師的影音教學終於出現了, 想學photocap朋友有福了~ 真是一個中秋最好的禮物 ! 謝謝歐老師!
k12那裡,若會員們要進入,可以用參觀者進入,或在首頁那申請個帳號都可以.
二者的差別在 參觀者無法po文,(但有的課程不開放給參觀者進入)
只有申請帳號,旁聽了這課,才能po文.
我們的課則沒限制不讓人參觀,任何人都可以進去看,只是仍是只能看無法參與po討論,
除非有申請帳號,加入旁聽.
總之
如果想進入教室,可以看到教材及大家的討論,可以用參觀者進入
網址:
http://tpc.k12.edu.tw
進入後在左邊課程選單的最底下或進入後出現在中間的課程表,拉到最後
(點閱高的,排在最前頭,新開的大多在最後)
看到 photocap 好好玩,按它就可以進入教室
如果希望可以加入一起討論po文,就申請個帳號.用帳號進入,找到教室即可
論壇那如果只要連結教材部份
用這網址即可
http://tpc.k12.edu.tw/1001217143/photocap401/index.html
而這個則是影音檔的Photocap簡介
http://tpc.k12.edu.tw/1001217143/introptc/index.html
再來直接轉貼歐老師教大家如何進去學習的示範,可以幫助大家更容易瞭解如何操作!
圖文解說:如何登入K12
01.輸入網址:http://tpc.k12.edu.tw,點選〔參觀者〕以這身份即可進入.

02.關閉彈出的公告小視窗.

03.移動畫面右邊的垂直捲動軸.

04.向下找到課程名」第十一期 數位影像後制 PhotoCap401 好好玩」.

05.點選課程名.

06.左邊選單有<教材目錄>及討論版,都可以自由瀏覽.

07.點選<教材目錄>後,右邊畫面就是教材,由標籤頁中選取要看的內容.

08.點選那小電視圖示開啟影音教學檔.

09.教材讀取中,要等一等,右下方有播放控制按鈕,包括播放、暫停、停止.

10.也可以在檔案讀取完畢後,直接移動播放bar選取要看的片段.

申請K12帳號:
01. 點選〔申請新帳號〕

02.閱讀完說明後,點選〔Yes〕

03.填寫完相關資料後,按〔送出資料〕,其餘步驟,請按畫面一步步跟著做即可.

記得去收信哦~
最後再放部課程給大家參考:(目前課程安排是到第二週)
課程安排
‧ 第一週 《PhotoCap》下載、安裝、基本操作
1. 《PhotoCap4.0》下載、安裝
2.載入影像檔案、縮放、裁切、旋轉、存檔
‧ 第二週 修片工具組一:
照片調整與修正:
色階、曲線、亮度、RGB色調、銳化、亮度、對比度、白平衡...等
‧ 第三週 選取工具及修片工具組二:
照片調整與修正:
使用選取工具、去背、人像美容
‧ 第四週 加入邊框
加外框、套模板、批次處理
‧ 第五週 插入物件
插入文字、影像、外框、遮罩、程式外框、日期時間、EXIF、生日、月曆、對話等物件
‧ 第六週 濾鏡效果
認識及使用各式濾鏡效果
‧ 第七週 有趣的繪圖工具組
使用繪圖工具組
‧ 第八週 製作應用篇一
製作外框
‧ 第九週 製作應用篇二
製作模板
‧ 第十週 製作應用篇三
製作大頭照、縮圖頁
‧ 第十一週 製作應用篇四
製作撲克牌、桌曆、月曆
‧ 第十二週 製作應用篇五
製作相片書
本文出自 Tina~小小世界


 留言列表
留言列表


