【PhotoCap教學】如何做影像合成(透明淡出篇)
前一篇教學我們已經完成了去背與影像合成,進階的影像合成會牽涉到光影效果,因此透明處理是一門非常重要的課題,要合成的好就必須達到無接縫的邊緣。
本教學將教你如何利用透明淡出來做影像合成,做出讓人驚艷的合成的效果。
首先請將向擎天崗影像載入,如果載入不清楚,請參閱載入影像檔案的教學。載入後畫面應該會如下圖:
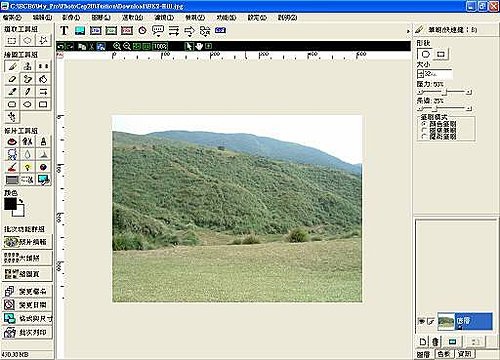
接下來利用照片物件加入小熊的圖(小熊的圖安裝PhotoCap就會有了),若照片物件的加入不清楚請參閱前一篇的如何做影像合成(基礎篇)。加入後請調整小熊的大小與位置,如下圖示。
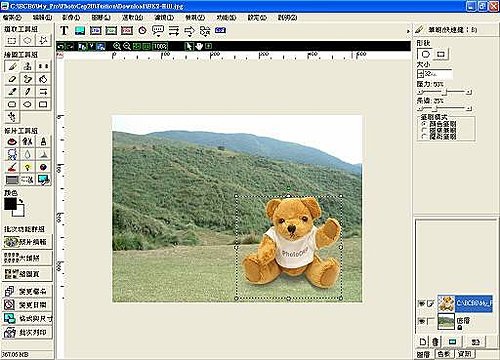
接下來我們會利用圖層工具提供的效果,但由於圖層工具僅能對影像圖層(一般的圖層)有效,物件圖層無法用來進行任何的影像濾鏡與繪圖作業,因此你必須先將影像物件轉成影像圖層,轉成影像圖層只要執行圖層\物件圖層轉一般圖層即可。
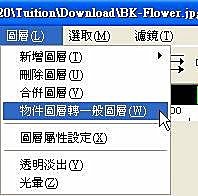
在轉換之前請確定你目前有選擇到該圖層喔,再加上影像物件後會自動幫你選擇,但若你加完後做了其他事後選擇到其他圖層,這樣就無法轉換了,不過無法轉換也會出現訊息提醒你,這倒不用擔心。

轉後後你會發現圖層清單有所變化了,你可以對照前一張圖就可以發現不同的地方了
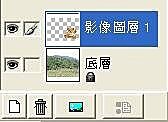
接下來我們就可以利用圖層工具來做透明淡出的處理了,要做透明淡出處理,請點選圖層\透明淡出

點選後會出現一個調整透明的視窗,由於我們只想將小熊透明淡出而已,因此請將透明淡出設定設為相乘運算,漸層模式也請設為線性。
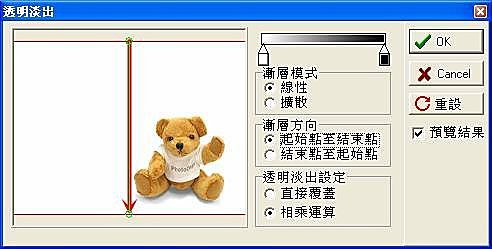
接下來請調整左邊的漸層控制點,頭跟尾有個綠色圈圈,移動該圈圈可以變更漸層方向,移動中間的那條線可以移動整體漸層的位置。
我們希望小熊是由頭頂開始淡出然後到身體一半就消失,因此請調整漸層控制點,使其如下圖所示。
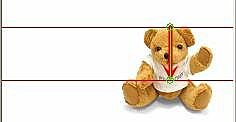
好了~我們的透明淡出已經完成啦,結果應該如下圖所示。這樣是不是很優呢^^

最後存檔就好了,若不會存檔,請參閱存檔的教學。
註:你可以嘗試變更其他漸層方向,或試試擴散的漸層模式,會有不同風味喔。
tina引用: http://www.photocap.com.tw/ 是johnson做的教學 ! 轉貼在此以備不時之需 !! 本文出自 Tina~小小世界


 留言列表
留言列表


