【PhotoCap教學】如何做影像合成(基礎篇)
影像合成是什麼?簡單的說就是將兩張圖片合成一張,合成通常是為了製造出單一主題的效果,而將原本兩張完全不同性質的影像合在一起。
由於合成通常會跟去背有關,因此本教學會接續如何去除背景(進階篇)的教學來進行,請先看完此篇教學,同時完成將小孩的頭去背下來,若只想體會合成的效果,你可以下載向日葵影像與去背完成後的影像。
本教學介紹你如何做簡單的影像合成,在PhotoCap裏影像合成可以透過加上影像物件或照片物件方式達到,另外影像合成會牽涉到光影效果,因此透明處理是一門非常重要的課題,要合成的好就必須達到無接縫的邊緣,在下一篇的進階教學裏會教你如何變更透明淡出與光暈的效果。
利用照片物件來合成:
在如何去除背景(進階篇)的教學裏其實已經有教你如何用照片物件了,但由於此篇是基礎篇,因此有必要獨立出來。
要利用照片物件方式來合成,首先你必須有個底圖,然後才能加上照片物件,因此照片物件必須是在上層的影像,可不要搞錯順序了。
合成步驟很簡單,首先載入底圖(被合成的那張),如果載入不清楚,請參閱載入影像檔案的教學。
載入向日葵後畫面應該會如下圖:
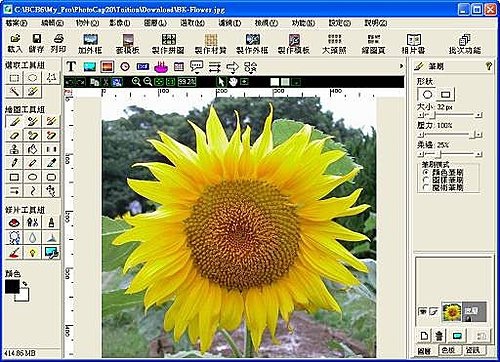
接下來利用照片物件將剛剛那張去背的影像載入。請點選下面圖示中的按鈕即可。

點選後會跳出一個視窗,請載入你去完背後存檔的影像,或載入下載去完背的影像,步驟很簡單,大致上需要三個步驟,步驟一先挑選照片所在的資料夾,步驟一選擇你喜歡的照片,步驟三按下OK按鈕完成。
註一:除了一次加一張外,搭配Ctrl按鍵,你也可以一次加多張照片喔。
註二:載入照片的過程若你發現照片是橫向的,你可以按下旋轉照片的按鈕,將照片轉正。
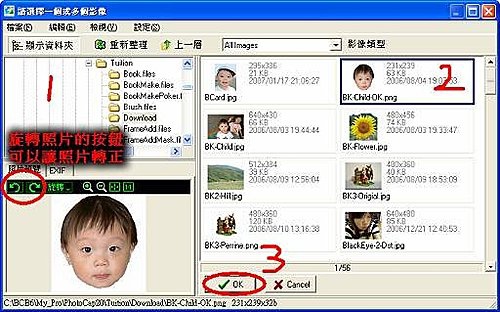
載入後照片物件就會加到圖層清單裏了,工作區也會出現該照片的圖示。
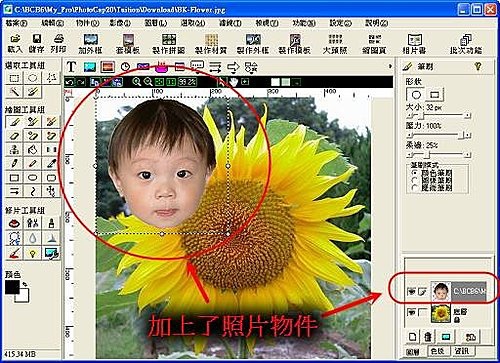
接下我們需要調整其位置與大小,使其剛好落在向日葵中間,調整位置請直接拖拉該物件即可,調整大小請拖拉那8個控制點即可,關於照片物件的調整你也可以參考照片物件的教學。
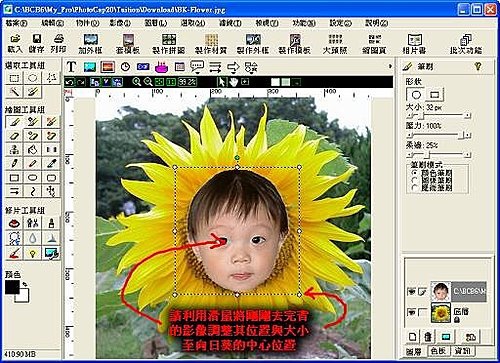
好了~完成,這樣是不是很漂亮呢?

最後存檔就好了,若不會存檔,請參閱存檔的教學。
tina引用: http://www.photocap.com.tw/ 是johnson做的教學 ! 小朋友好可愛 !
轉貼在此以備不時之需 !! 
本文出自 Tina~小小世界


 留言列表
留言列表


